ライブミーティングでファイルを共有する方法
ビデオ会議をより効果的にするために、主催者は通常、関連するドキュメントまたはPPTを事前に準備し、ライブ会議中にそれらを共有します。 それを考慮して、 ezTalksはオンライン会議ファイル共有のための3つの方法を提供します。
まず、アカウントでezTalksにログインし、仮想会議室のインターフェイスに移動します。 次に、[コンテンツの共有]をクリックすると、ezTalksでドキュメント/画像/PPTを共有する方法を選択するように求めるウィンドウがポップアップ表示されます。
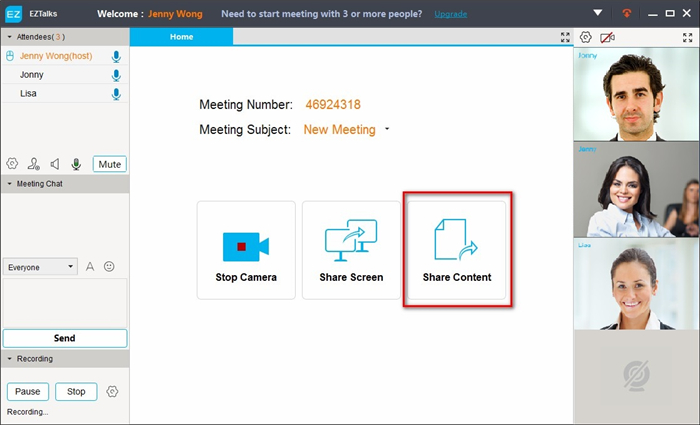
方法1:コンピューターからコンテンツを共有する
ezTalksは、デフォルトでローカルPCのコンテンツを共有することを選択します。 「参照」をクリックして、コンピューター上のターゲットファイル(共有する)の場所を指定します。
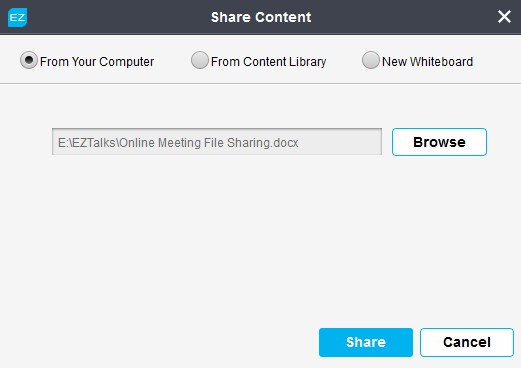
「共有」をクリックして続行します。 下部に「ドキュメントのアップロードが完了しました」と表示されている場合、ドキュメントは中央に表示されます。
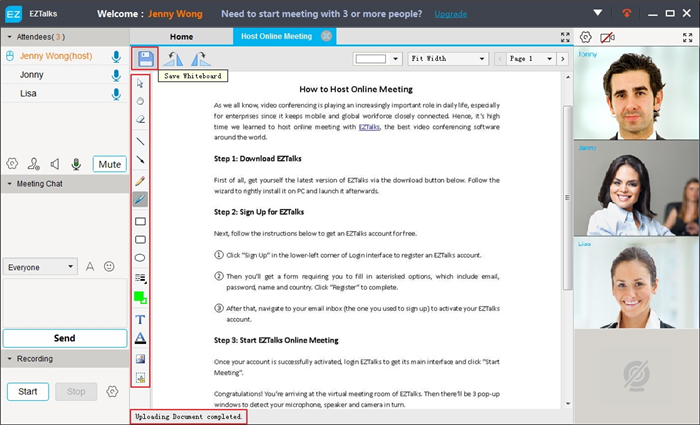
左側のツールバーを使用すると、共有ファイルにメモを作成できます。左上隅にある[保存]ボタンをクリックすると、注釈付きファイルが.tiffに保存されます。
ヒント:大量のファイルをPCに保存する場合、目的のファイルの場所を指定すると、かなりの時間がかかります。 その場合、Way2を強くお勧めします。
方法2:コンテンツライブラリからコンテンツを共有する
この方法では、アップロードされたファイルを日付またはファイル名のいずれかで並べ替えることができるため、共有するPPT/ドキュメント/画像をすばやく選択できます。
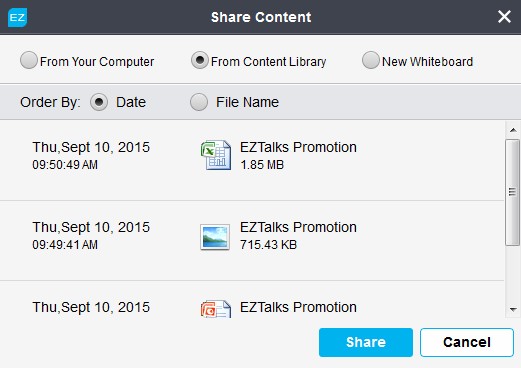
「共有」をクリックして続行します。 「ドキュメントのダウンロードが完了しました」という記号が表示されたら、左側のツールバーでファイルに注釈を付けることができます。
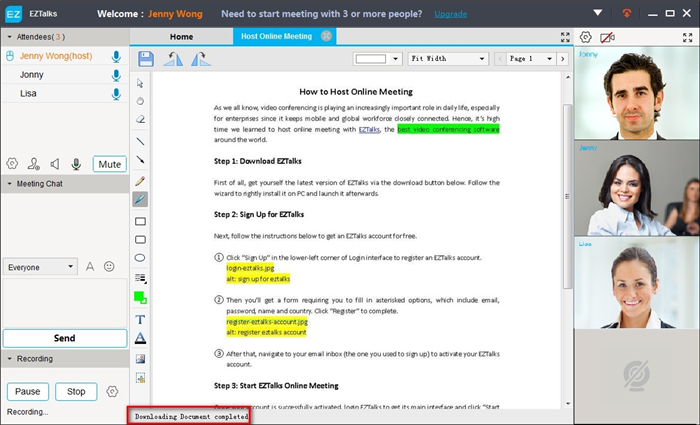
ヒント:コンテンツライブラリのコンテンツを共有するには、事前にファイルをアップロードする必要があります。 また、詳細な手順は次のとおりです。
①ezTalksのメインインターフェースで「コンテンツのアップロード」をクリックし、ポップアップウィンドウでターゲットファイルを選択します。 「開く」をクリックしてアップロードを開始します。
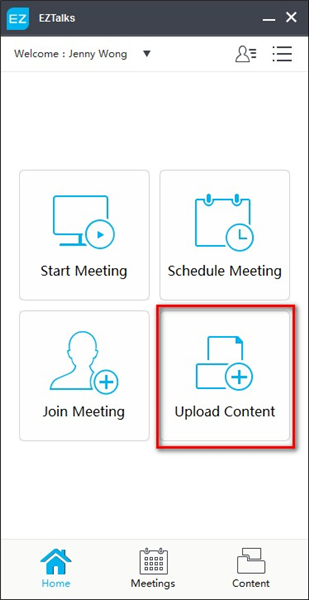
②アップロード後、コンテンツライブラリの上部にファイルが表示されます。 メインインターフェイスの下部にある[コンテンツ]アイコンをクリックすると、ezTalksコンテンツライブラリにアップロードされたファイル全体を確認できます。
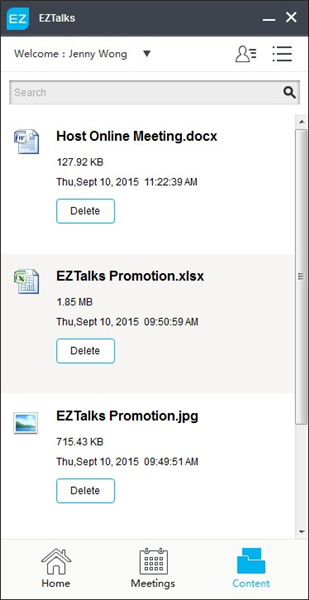
方法3:新しいホワイトボードを介してコンテンツを共有する
ezTalksビデオ会議中に即席のファイルを作成したい場合は、新しいホワイトボードを作成するのが最善の選択です。
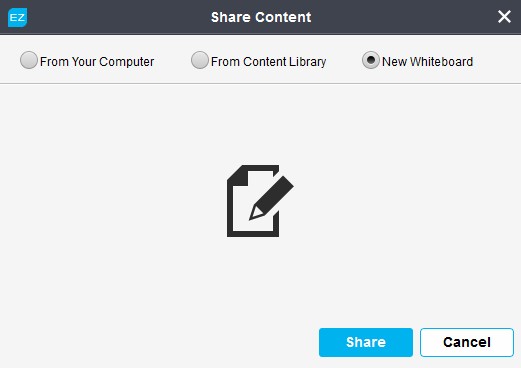
「共有」をクリックすると、新しいホワイトボードが表示されます。 左側のツールバーをいっぱいにして、空欄にアイデアを入力または描画します。
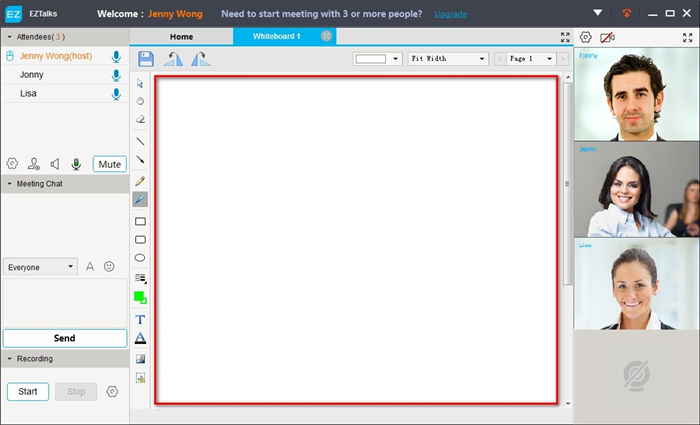
これらはすべてezTalksオンライン会議ファイル共有用です。 ファイル共有はクラウドベースで安全であるため、ezTalksコンテンツライブラリにファイルをアップロードしてください。 上記のガイドに従って、ライブミーティングでPPTを共有する方法を学びましょう。
注:上記の「ファイル共有」機能は、現在、最新バージョンのezTalksアプリではサポートされていません。 最高のインタラクティブエクスペリエンスを確実に提供するために、この機能を再度追加することを検討します。