iPhoneでビデオ会議を行う方法
ビデオ会議技術の開発により、いつでも無制限にiPhoneでビデオ会議を行うことができます。 Appleユーザーは、組み込みアプリであるFaceTimeを介して、他のiOSデバイスユーザーと1対1のビデオチャットを簡単に開始できます。 ただし、iPhoneでチームやクライアントとグループビデオ会議を行いたい場合はどうでしょうか。 タスクを完了するには、iPhone用のビデオ会議アプリが必要になる場合があります。 ここでは、iPhoneで個人またはグループのビデオ会議を行う2つの方法を紹介します。
パート1。FaceTimeを介してiPhoneでパーソナルビデオ電話会議を行う
パート2。ezTalksミーティングを介してiPhoneでグループビデオ会議を行う
パート1。FaceTimeを介してiPhoneでパーソナルビデオ電話会議を行う
Appleのビデオおよびオーディオ通話テクノロジーに基づいたFaceTimeアプリを使用すると、iPhoneで他のAppleユーザーと個人的なビデオ電話会議を行うことができます。 Wi-Fiまたはセルラーデータを使用している限り、家族や友人と連絡を取り合うことができます。 話している相手の声を聞くだけでなく、見ることもできます。 次の手順は、FaceTimeを介してiPhoneで個人的なビデオ電話会議を行う方法を示しています。iPhoneでFaceTimeを使用する前に、次のものが必要です。•iPhone 4以降(Wi-Fi経由)。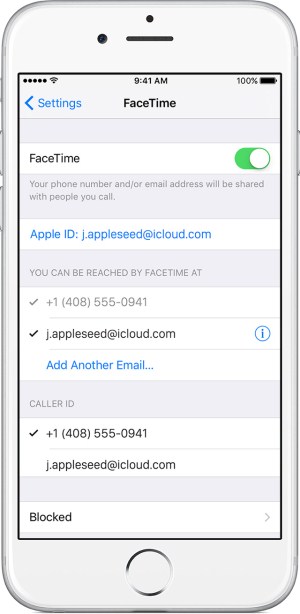
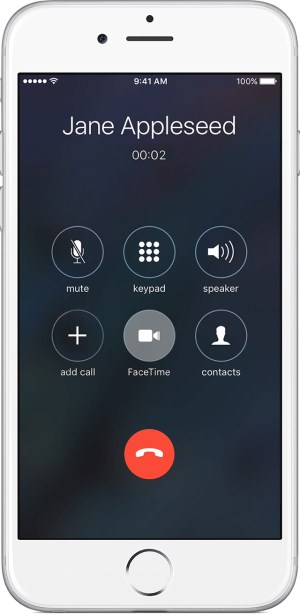
パート2。ezTalksミーティングを介してiPhoneでグループビデオ会議を行う
Skypeのような他のビデオ会議アプリと比較して、ezTalks Meetingsは、Windows、Mac、iPhone、Android電話のユーザーにHDビデオ/オーディオ会議サービスを提供し、会議の記録、ファイル共有、画面共有、インタラクティブホワイトボード、グループチャットなどの豊富な機能を提供します。リモートコントロール、会議のスケジュールなど。
無料トライアルをダウンロードして、40分以内で話す限り、最大100人の参加者とビデオ会議を行うことができます。 実際のニーズを満たすために有料プランを購入することもできます。 次の手順では、iPhone用のビデオ会議アプリを使用してiPhoneでグループビデオ会議を行う方法を示します。
手順1.AppStoreからiPhoneビデオ会議アプリをダウンロードして、iPhoneにインストールします。
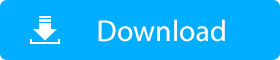
ステップ2.アプリを開き、メールアドレスでサインアップするか、Facebook/Googleアカウントで直接サインインします。 すでにezTalksのメンバーになっている場合は、メールアドレスとパスワードを入力するだけです。 ミーティングIDと名前を直接使用してミーティングに参加することもできます。
ステップ3.会議を開始する前に、カメラ、マイク、スピーカーの電源がオンになっていることを確認してください。 また、リンクまたは会議IDを他の人と共有することで、他の人を会議に招待できます。
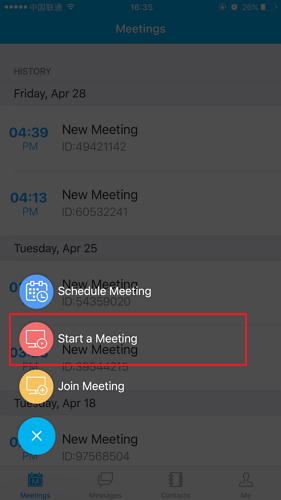
ステップ4.仮想ビデオ会議室に入った後、ezTalksで他の人との会議を開始できます。