オンラインウェビナーを記録してダウンロードする方法は?
ウェビナーには、潜在顧客の生成、コンテンツマーケティング、潜在顧客の育成など、さまざまな種類の日常的なアプリケーションがあります。 さらに、それは同様に従業員、顧客、または仲介者を訓練するために使用されます。 これとは別に、ウェビナーは、さまざまな利害関係者に通知するためだけでなく、暫定的な復習コースでも使用されます。 ただし、一部のウェビナーには保存する必要のある重要な詳細が含まれているという理由だけで、オンラインウェビナーをどのように記録するかが問題になります。
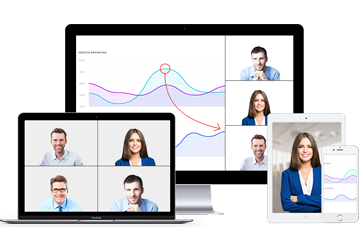
最高のウェビナーレコーディングソフトウェア
- 最大100人の参加者は無料
- 流暢なグループビデオ/オーディオ/IMチャット
- 画面共有とホワイトボード
- ウェビナークラウドレコーディング
- ウェビナーカスタムブランディング
オンラインウェビナーを記録してダウンロードする必要があるのはなぜですか?
レコーディングに関しては、それは多くの理由から不可欠なステップであり、その中で最も重要なものはおそらく将来の参照です。 セッション中に議論されたすべてのことを思い出させるために、この記録されたバージョンを使用する必要があります。 ウェビナーを録画することのもう1つの重要な利点は、出席できなかったすべての人を参加させることです。 ライブセッションの記録により、それらの個人はウェビナーで伝えられたメッセージを受け取ることができます。 これにより、長期的にはますます多くの個人にリーチすることができます。
ダウンロードに関しても重要な役割を果たします。 ウェビナーは、実際にはライブのオンラインビデオ会議セッションであり、ビジネス会議、プレゼンテーション、講義、ワークショップ、またはインターネットを介して送信されるセミナーでさえあります。 それにもかかわらず、ウェビナーには1つの重大な欠点があります。 一度終了すると、通常は後で表示することはできません。 リプレイがある場合でも、すでに有効期限が切れている可能性があります。 したがって、ライブセッションのビデオをパソコンにダウンロードして、都合の良い時間に視聴できるようにすることが重要です。
ezTalks Webinarは、何も実行せずにライブセッションを記録およびダウンロードするのに役立つ革新的なWebinarプラットフォームです。 この記事では、ウェビナーセッションを記録する方法とウェビナー記録をダウンロードする方法について説明します。
ezTalksウェビナーを使用してオンラインウェビナーを記録およびダウンロードする方法は?
現在、ezTalks Webinarには、柔軟で手頃な価格設定または無料の試用版が付属しています。 いくつかの革新的な機能を提供することは別として、それは同様にあなた自身の望みに応じて開始および一時停止することができるセッション全体またはその一部を記録するのに役立ちます。 ソフトウェアをモバイルアプリケーションで実行しているのか、Windowsで実行しているのか、Macで実行しているのかはほとんど問題になりません。 要件に応じて、クラウドまたはローカルの記録を選択することが可能になります。 さらに、特定のバージョンに変換せずに、任意のメディアで記録されたファイルを再生することもできます。 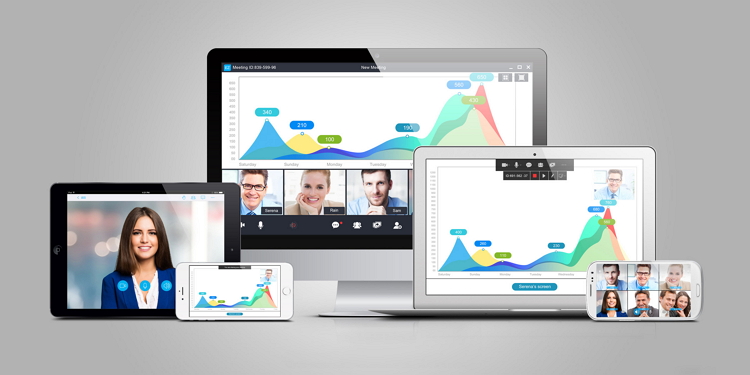
ステップ1:まず、ezTalksの公式Webサイトで入手できるezTalksWebinarをダウンロードする必要があります。
注:Windowsバージョンをダウンロードするには、[ダウンロード]ボタンをクリックします。 Mac版または携帯電話版のダウンロードの場合は、ダウンロードセンターをクリックしてください。
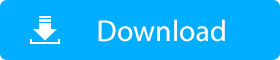
ステップ2:他の簡単な追加情報とともに、メールアドレスを入力して独自のアカウントを作成する必要があります。 登録プロセス全体を完了するのに数分以上かかることはありません。
ステップ3:アプリケーションを開いたら、[ウェビナーを開始]ボタンをクリックするだけでウェビナーを開始できます。
ステップ4:これに続いて、セッションに参加するように他の人を招待する必要があります。
ステップ5:赤い丸の点をクリックして、個人用デバイスでのライブセッションの記録を開始します。 赤い丸の点をもう一度クリックすると、都合の良い時間に録音を一時停止して開始することもできます。
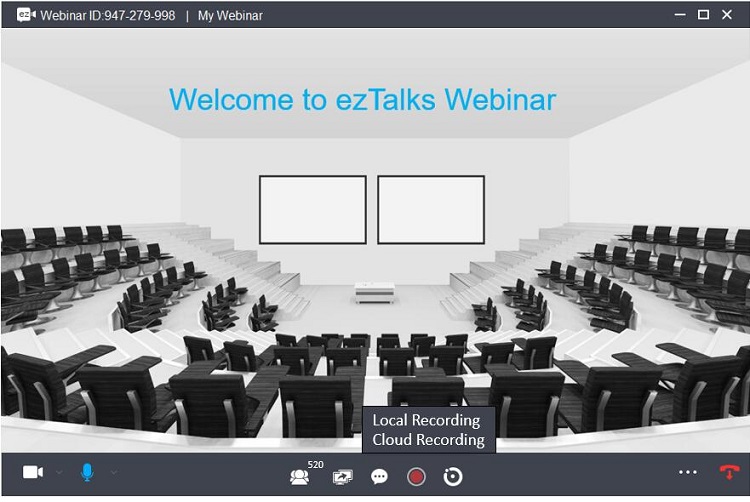
ステップ6:録音が完了すると、通知が届きます。 ウェビナーホストによって利用可能に設定されている場合は、ビデオをオンラインでダウンロードすることができます。
ステップ7:ファイルがダウンロード可能になったら、ファイルを右クリックして[保存]を選択します。
・クラウドレコーディングを選択した場合、記録されたセッションは自動的にクラウドストレージに保存されます。
・ローカルレコーディングを選択した場合、レコーディングされたセッションは対応する場所に自動的に保存されます。 たとえば、ローカルコンピューターのD:\ Program Files(x86)\ ezTalks \ ezTalksDesktop \ Recordに、オーディオ録音とビデオ録音の両方で保存されます。 ただし、場所を変更したい場合は、間違いなく変更できます。
結論
後で表示するためにウェビナーを記録する方法とウェビナーをダウンロードする方法に関する上記の段落を通過した後、いくつかの重要な側面を念頭に置くことが重要です。 記録プロセスを開始する前に、すべてが適切な動作状態にあることを確認することが重要です。 たとえば、聴衆にあなたの言ったことをすべて聞くことができるかどうかを尋ねて、音を確認する必要があります。 この最高のウェビナーソフトウェアを今日使ってみてください!