3つの方法でAndroidでビデオ通話を行う方法
長い間、ビデオ通話の機能は非常に限られた数のアプリケーションで利用可能でした。 このようなビデオ通話を行うためのプロセスも非常に長く、複雑でした。 しかし、テクノロジーの進歩は、今日のビデオ通話の方法に完全に革命をもたらしました。 それらは、よりシンプルで、より明確で、より便利になりました。 電話をかけるために友達のSkypeIDを要求する必要がなくなりました。 ビデオ通話を行うためにPCにアクセスする必要がなくなりました。 あなたはあなたのAndroid携帯から直接これを行うことができます。 現在利用できる最高のビデオ通話アプリケーションのいくつかは、Facebook Messenger、Viber、およびezTalksにあります。 それで、あなたはアンドロイドでビデオ通話をする方法を考えていましたか? 以下は、3つのプラットフォームすべてでビデオ通話を行う方法のステップバイステップガイドです。
1.Facebookメッセンジャーでビデオ通話を行う方法
Facebookは、テキストの送信方法や友達とのやり取りの方法を変更しました。 テキスト、絵文字、またはgifだけでは、仲間とコミュニケーションをとるのに十分ではないという瞬間が常にありました。 これがFacebookメッセンジャーのビデオ通話の出番です。とても便利で使いやすいです。 この機能のリリース中、ビデオ通話は2人の個人間でのみ可能でした。 現在、最大50人でグループチャットができます! 画面は6人だけを収容するために分割できますが、残りは引き続き聞いており、テキスト、gifなどを介して貢献できます。 ビデオコールには、フィルターとSnapchatのようなマスクが付属しており、さらに楽しくなります。 次の手順は、Facebookメッセンジャーを使用してビデオ通話する方法を示しています。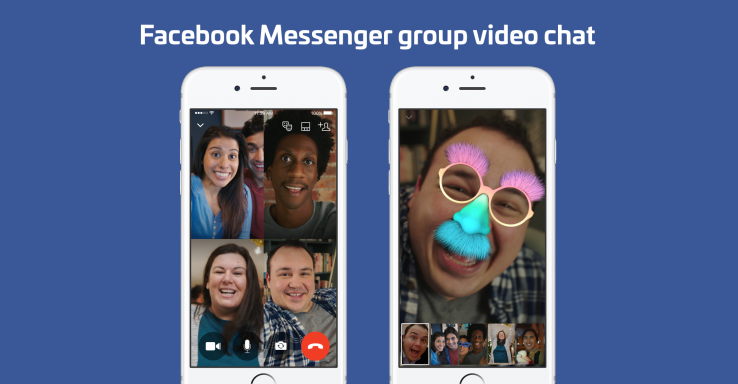
2.Viberでビデオ通話する方法
人気のメッセージングおよびVoIPアプリケーションであるViberは、優れたビデオ通話機能も提供します。 彼らのビデオ通話では、互換性のあるデバイスを使用している限り、連絡先の誰とでも対話できます。 この機能は、少なくともAndroid4.0以降のバージョンでサポートされています。 Viberを使用すると、モバイルからデスクトップにビデオ通話を転送することもできます。 以下は、Viberを使用してビデオ通話を行う方法を示しています。
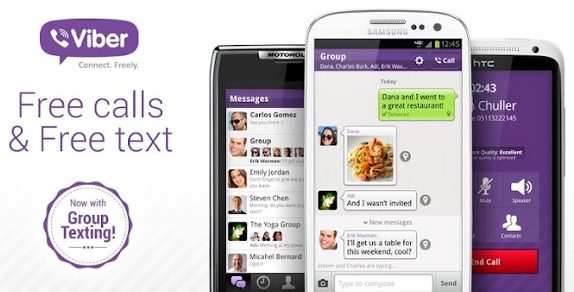
a。 Viberの最新バージョンをインストールします
Viberのビデオ通話が提供する究極の体験を楽しむには、Viberの最新バージョンをダウンロードする必要があります。 これは、GooglePlayストアを含む複数のAndroidストアプラットフォームで利用できます。
b。 電話をかけたい連絡先を検索する
検索機能を使用して、電話をかけたい相手の名前を入力すると、相手のプロフィールが表示されます。
c。 フリーコールアイコンをタップします
探していた名前が表示されたら、それをタップすると、2つのオプションが表示されます。 1つはフリーテキストに関するもので、もう1つはフリーコールです。 フリーコールアイコンを選択します。
d。 ビデオ通話オプションを選択します
通話が接続されると、いくつかのオプションが画面に表示されます。 ビデオ通話オプションを選択すると、相手側の同僚に接続されます。 これが機能するためには、あなたとあなたが呼んでいる人の両方がビデオ通話機能をアクティブにする必要があることに注意する必要があります。
画面に表示されているカメラアイコンをタップすると、カメラを切り替えることができます。 Android Viberビデオ通話は、Androidデバイスのみを使用する受信者に限定されません。 Androidスマートフォンを使用して、他のiOS、Mac、およびWindowsデバイスを使用している個人にこれらの電話をかけることができます。
3. ezTalksCloudMeetingを使用してビデオ通話を行う方法
上記のビデオ通話アプリは、限られた数の個人間で通話を行う場合に最も効率的です。 数人以上の人を効果的にビデオ通話に参加させたい場合は、ezTalksCloudMeetingの使用を検討する必要があります。 これは、HDオーディオおよびビデオ品質を提供する非常に強力なビデオ会議アプリケーションです。 無料プランでは、完全に無料でダイムを請求することなく、最大100人の異なる参加者を40分間ビデオ通話でホストできます。 さらに、インタラクティブホワイトボード、記録、画像やファイルの共有、会議のスケジュール設定、プレゼンターの変更など、他のすばらしい機能を楽しむことができます。 有料プランにアップグレードして、より多くのメリットを享受できます。 このアプリケーションは非常に使いやすく、いくつかの重要なステップが含まれます。

a。 ezTalksCloudMeetingアプリをダウンロードしてインストールします
ezTalksクラウド会議アプリはPlayストアで無料で入手できます。 最新バージョンをダウンロードしてインストールし、提供するすべての機能をお楽しみください。
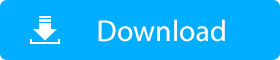
b。 サインインまたは最初にサインアップ
ezTalksビデオ通話を楽しむ前に、まずアカウントにサインインする必要があります。 これは、通話や他のすべてのデータが非公開のままであることを保証するため、非常に重要です。 すでにメンバーの場合は、メールアドレスとパスワードを使用してサインインできます。 ezTalksを初めて使用する場合は、メールアドレスまたはGoogleまたはFacebookアカウントを使用して登録する必要があります。
c。 仮想ビデオ会議に参加する
ezTalksに正常にログインしたら、次のステップは仮想ビデオ会議室に入ることです。 この部屋では、会議を主催するか参加するかを選択できます。 ビデオ会議を主催している場合は、他の友達を会議に招待できるリンクが生成されます。
d。 リンクを共有する
上で作成されたリンクは、他のメンバーがチャットに参加するためのIDとして機能します。 彼らと共有し、それをクリックすることで、彼らはあなたのビデオチャットに参加することができます。 もちろん、会議に完全に参加するには、アプリをインストールする必要もあります。
Androidデバイスでビデオ通話を行うことは、今ほど簡単ではありませんでした。 PCやラップトップがなくても、友達とのライブビデオチャットを楽しむことができます。 上記のアプリのいずれかをインストールすると、友達とのビデオインタラクションが同じになることはありません。