WebExで画面を共有する方法
オンラインビデオコラボレーションソフトウェアであるWebExは、仮想会議の開催に関して優れたツールです。 このプラットフォームを介して、PC、ラップトップ、またはスマートフォンのいずれかを介して、さまざまな場所からさまざまな人々がリモートで会議に参加することができます。 このような会議では、情報とファイルの共有が不可欠です。これは、会議のすべてのメンバーが議事に迅速に対応できるようにするために役立ちます。 これが効果的に行われることを確認するために、WebEx開発者は画面共有機能を考案しました。 この機能を使用すると、会議の主催者として、コンピューターまたはデスクトップを開いて、他の人に表示させることができます。 その結果、あなたが行ったり行ったりすることはすべて、会議に参加しているすべての個人に表示されたままになります。 これにより、プレゼンテーションの作成とフォローが非常に簡単になります。 この機能を使用すると、画面全体ではなく、プレゼンテーションに関連する単一のアプリケーションのみを共有することもできます。
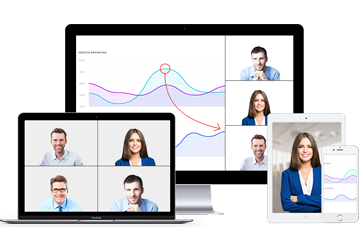
無料の画面共有ソフトウェア
最大100人の視聴者に無料クリアで流暢な画面共有ホワイトボードと共同注釈グループビデオ/オーディオ/IMチャットリモートコントロールと録画今すぐ無料でサインアップもちろん、デスクトップの共有を開始する前に、会議を主催する特権を持ってデスクトップにログインしている必要があります。 会議の主催者でない限り、画面を共有することはできません。 WebExでの表示の共有は、次の重要な手順を含む簡単な手順です。 [共有]タブを選択します。主催する会議が正常に開始されると、会議センターのページに移動します。 ページの左上には、[共有]タブがあります。 タブをクリックします。 これは、画面共有オプションにつながるタブですが、ドキュメントやファイルを交換するために開発された他の多くの機能もあります。b。 [マイデスクトップ]をクリックします[共有]タブを選択すると、いくつかのオプションを含むドロップダウンが表示されます。 通常はドロップダウンの最初のデスクトップオプションをクリックします。 デスクトップをクリックすると、画面が会議の他の参加者と自動的に共有されます。 この特定のモードでは、画面上のすべてのものが同僚に表示されることに注意することが重要です。 これには、使用するアプリケーションとファイルの両方、およびデスクトップに存在するその他の個人レコードが含まれます。 他の人に見られたくないファイルがある場合は、画面を共有する前に、それらを閉じるかロックすることを検討する必要があります。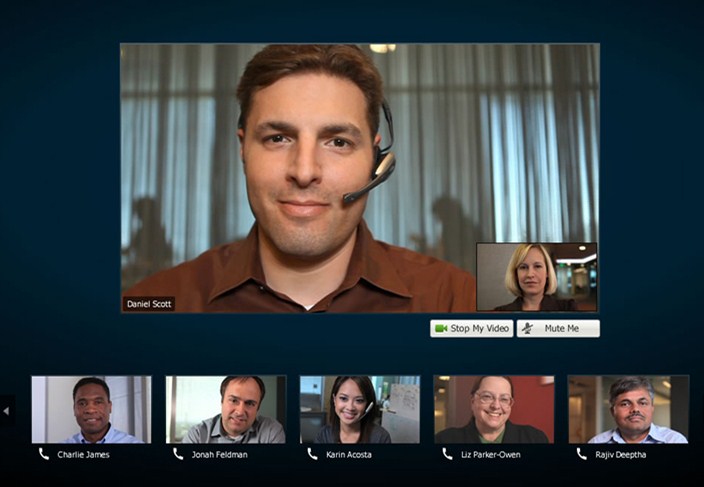
WebEx画面共有が機能しない問題を修正する方法
WebEx画面共有が機能せず、会議全体に干渉する場合があります。 これらの問題は軽微な場合もあり、どのように解決できるかを知ることが重要です。
画面共有で一般的に発生する問題の1つは、ビデオ通話のバックグラウンドで繰り返し発生するエコーです。 オンラインプレゼンテーションを行っているときに画面を共有している可能性がありますが、すべての参加者に十分に聞こえない場合があります。 これは、プレゼンテーション全体を混乱させる可能性のある一般的な問題です。 このような場合の最善の解決策は、すべてのアテンダントに、話していない場合はマイクをミュートするように依頼することです。 ヘッドフォン付きのラップトップマイクを使用して、問題を分類することもできます。
画面がフリーズする場合もあります。 プレゼンターが全画面表示に変更しようとすると、会議の参加者の画面がフリーズすることがありました。 この問題は、プレゼンターがフルディスプレイを終了するまで続く可能性があります。
これらの問題のいくつかは非常に永続的であり、専門家が修正するまでソフトウェアを使い続けることができません。 これが発生した場合、会議が計画どおりに継続することを確認するために、同様に優れた画面共有ソフトウェアが必要です。 画面共有の問題が原因で上司やビジネスパートナーとの会議全体がキャンセルされることは望ましくありませんか? したがって、これを回避するには、ezTalksCloudMeetingなどのソフトウェアが必要です。 このプラットフォームでは、料金を請求することなく、他の100人の参加者と画面を共有できます。 ezTalksを使用すると、会議のプレゼンターまたは主催者を任意の参加者に変更することもできます。 プレゼンターまたはホストを変更すると、画面を共有する特権も得られます。 その結果、彼らはまた、彼らのプレゼンテーションをより鮮やかに披露することができるようになります。
ezTalks Cloud Meetingは、すべてのビデオ会議が高度にインタラクティブで、可能な限りスムーズに実行されるように設計された非の打ちどころのないビデオコラボレーションソフトウェアです。